- FAQ
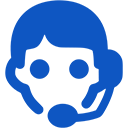
SSL-сертификаты
Платежи
Электронная почта
FTP
Базы данных
Резервные копии
Сайты
Настройка почты
Управлять почтовыми аккаунтами можно в панели управления в закладке «Почта».
Здесь вы можете создать нужный почтовый ящик на «RoundCube Mail» и привязать его к своему хостинговому аккаунту. Можно также настроить переадресацию на другой почтовый ящик - тогда этот почтовый ящик будет только посредником.
Чтобы войти в свой почтовый ящик через браузер, кликните иконку «Почта» в правом верхнем углу, впишите название почтового ящика (например, happyuser@happy.ZZZ.com.ua) и установленный вами пароль. Если вы не помните пароль, в закладке «Почта» в панели управления всегда можно установить новый (кликните «Редактировать» и введите новый пароль).
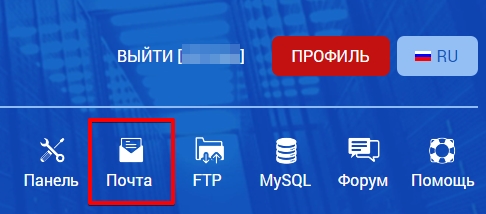

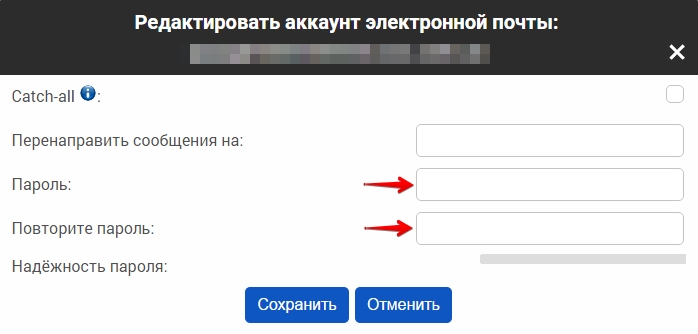
Подключение с помощью Mozilla Thunderbird
- Правой кнопкой мыши (или TouchPad) нажмите на пункт «Локальные папки», выберите «Параметры».
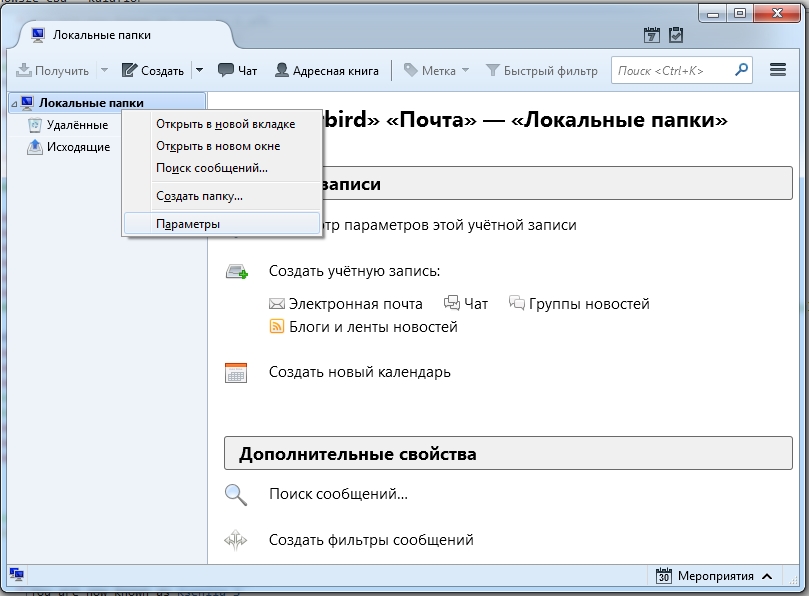
- Выберите внизу в выпадающем списке «Действия для учётной записи» пункт «Добавить учётную запись почты…».
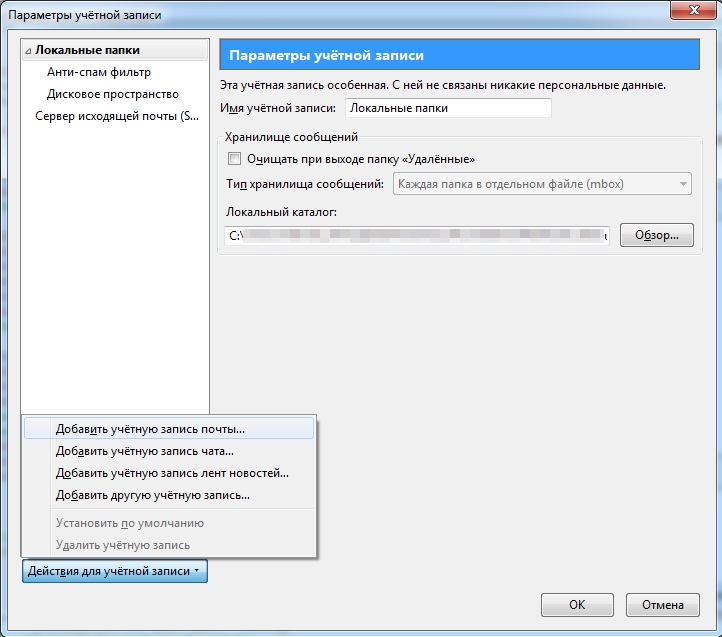
- Заполните поля «ваше имя», «Адрес эл. почты», введите пароль и нажмите «Продолжить».
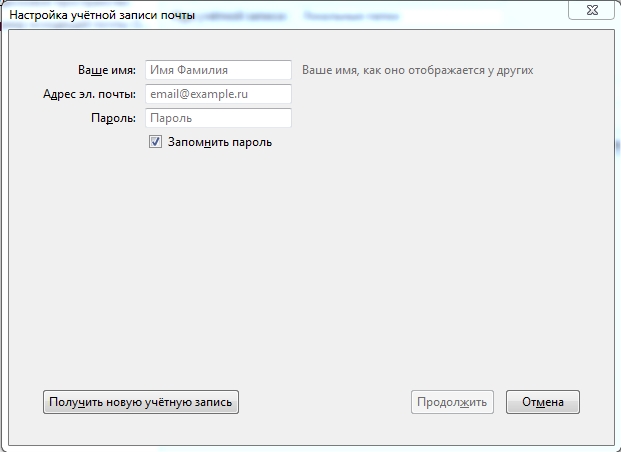
- После подключения выберите протокол соединения IMAP или POP3. Рекомендовано указать IMAP, так как он более надежный. После выбора нажмите «Готово».
Если нужно указать некоторые параметры вручную, при выборе протокола IMAP или POP3 нажмите «Настройка вручную».
В первой строке - «Входящая» - укажите протокол IMAP или РОР3. От этого выбора зависит, какие данные нужно будет указать дальше.
Для IMAP нужно указать:
Имя сервера: mail.ZZZ.com.ua;
Порт: 143 (или 993);
SSL: STARTTLS;
Аутентификация: Зашифрованный пароль;
SMTP (сервер исходящей почты — для отправки):
Имя сервера: mail.ZZZ.com.ua;
Порт: 587;
SSL: STARTTLS;
Аутентификация: Зашифрованный пароль;
Имя пользователя: адрес вашей электронной почты;
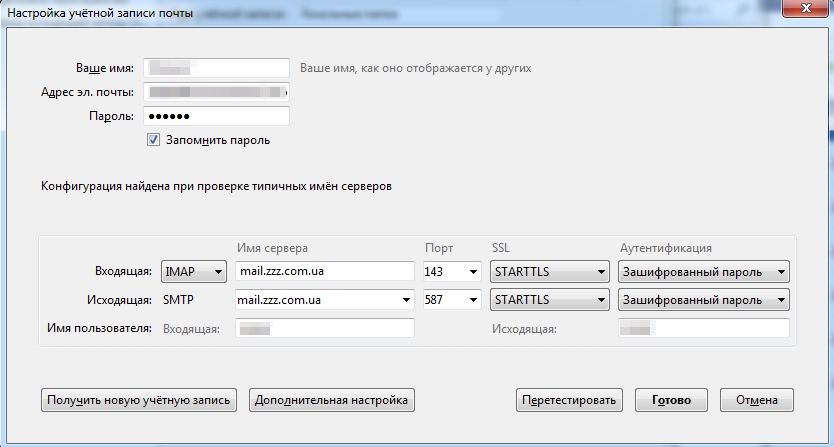
Для POP3 нужно указать следующие данные:
Имя сервера: mail.ZZZ.com.ua;
Порт: 110;
SSL: STARTTLS;
Аутентификация: Зашифрованный пароль;
SMTP (сервер исходящей почты — для отправки сообщений):
Имя сервера: mail.ZZZ.com.ua;
Порт: 587;
SSL: STARTTLS;
Аутентификация: Зашифрованный пароль;
Имя пользователя (входящая/исходящая): адрес вашей электронной почты.
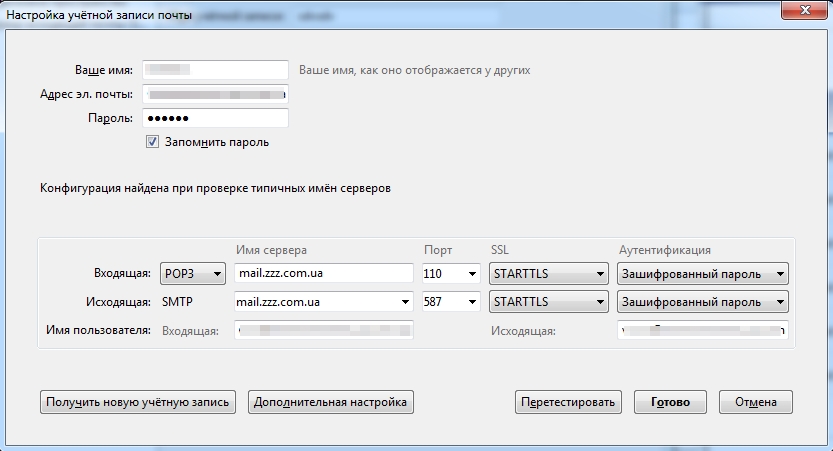
После введения этих данных почтовый клиент автоматически загрузит ваши входящие и исходящие письма (если это IMAP). Если появилось окошко «Параметры учётной записи», вы можете вписать имя учётной записи и нажать на кнопку «ОК» или «Отмена», чтобы закрыть окно.
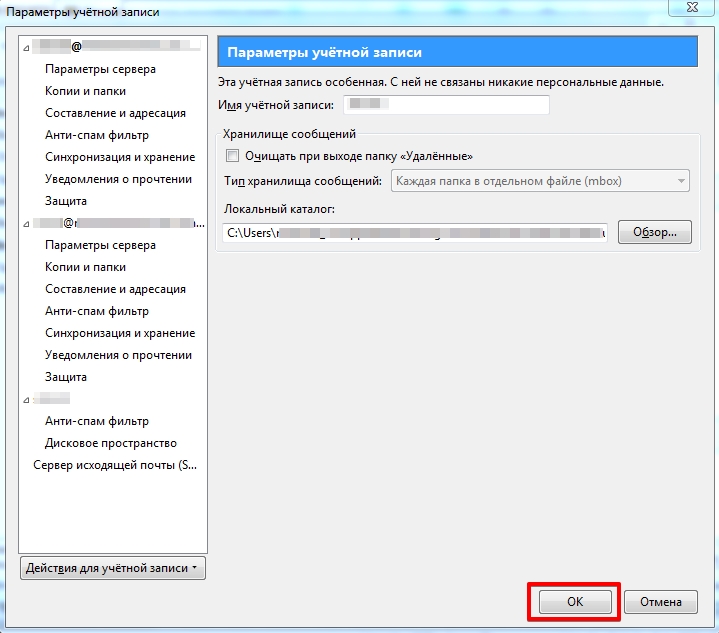
Подключение с помощью The Bat
- Если у вас есть почтовый ящик на The Bat, перейдите в меню «Ящик» и нажмите «Новый почтовый ящик».
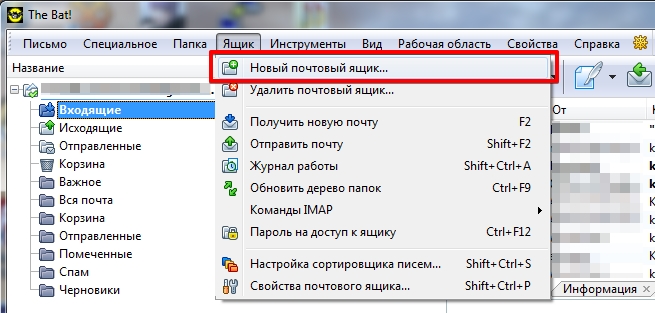
Если вы впервые создаёте почтовый ящик на The Bat, перед вами после установки и открытия данного клиента откроется окно «Создание нового почтового ящика».
- Заполните в окне «Создание нового почтового ящика» поля «ваше имя», «Электронный адрес» и введите пароль. В выборке укажите «Авто», если хотите подключаться автоматически, или IMAP либо POP3, если хотите настроить вручную эти протоколы. Нажмите «Далее».
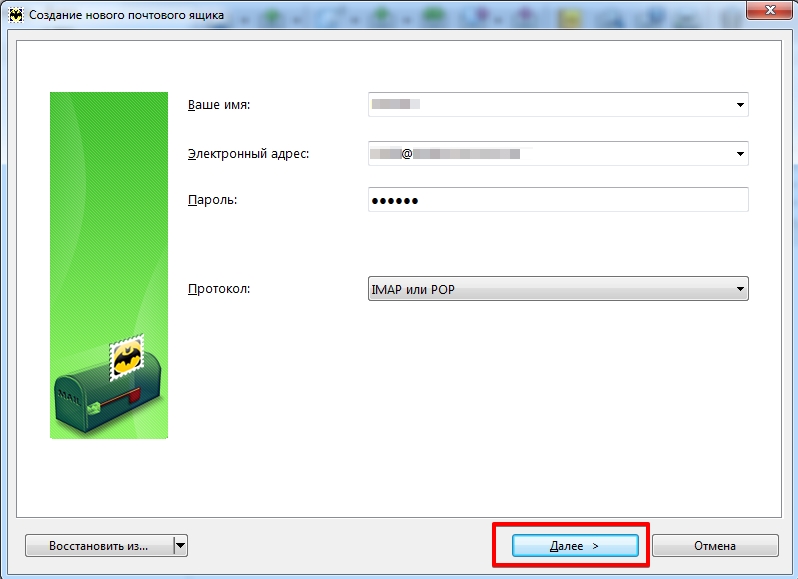
- В окне «Входящая почта» укажите данные для соединения с сервером:
Для IMAP нужно указать следующие данные:
Адрес сервера: mail.ZZZ.com.ua;
Соединение: STARTTLS;
Порт: 143 (или 993).Для POP нужно указать следующие данные:
Адрес сервера: mail.ZZZ.com.ua;
Соединение: STARTTLS;
Порт: 110.А также укажите имя пользователя (адрес вашей электронной почты) и пароль к почте.
Чтобы проверить соединение с сервером, нажмите «Проверить».
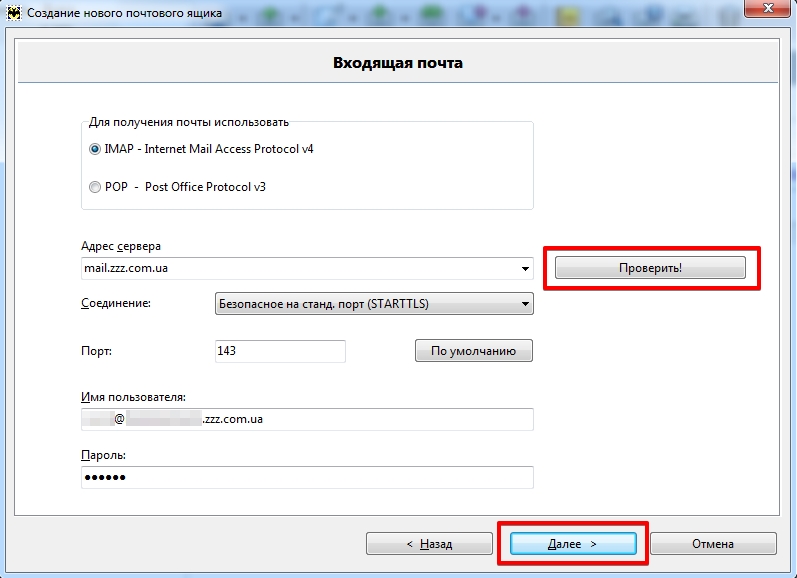
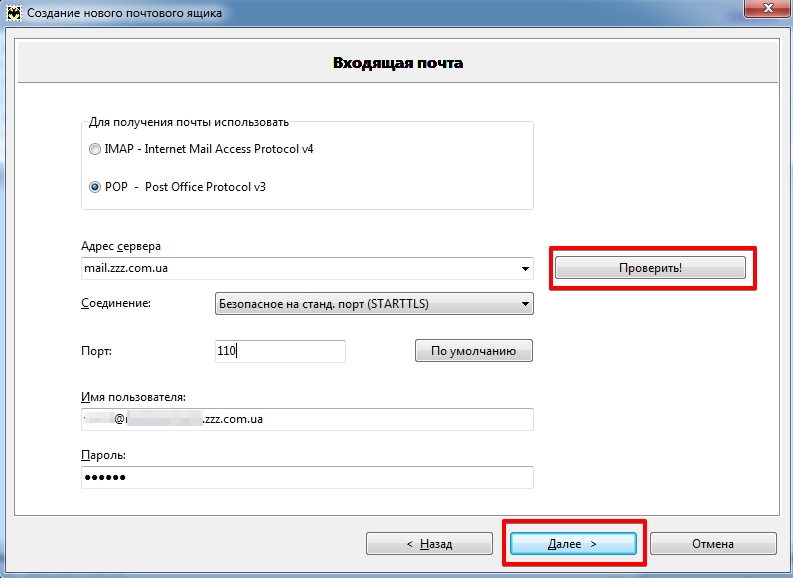
- В настройках исходящей почты укажите следующие данные:
Адрес сервера исходящей почты: mail.ZZZ.com.ua;
Соединение: STARTTLS;
Порт: 587 (для IMAP и POP);
Мой сервер SMTP требует аутентификации.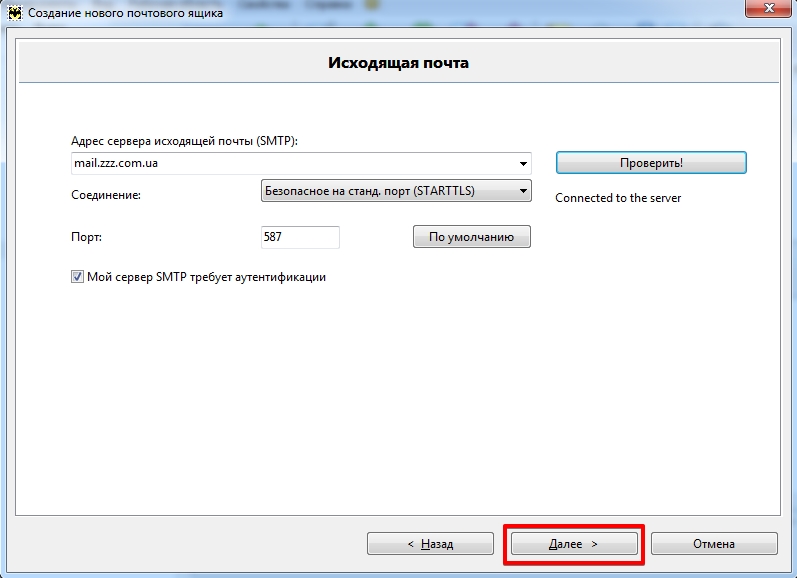
- Нажмите «Далее» и в сведениях об учетной записи введите имя, адрес электронной почты и пароль. Нажмите «Готово».
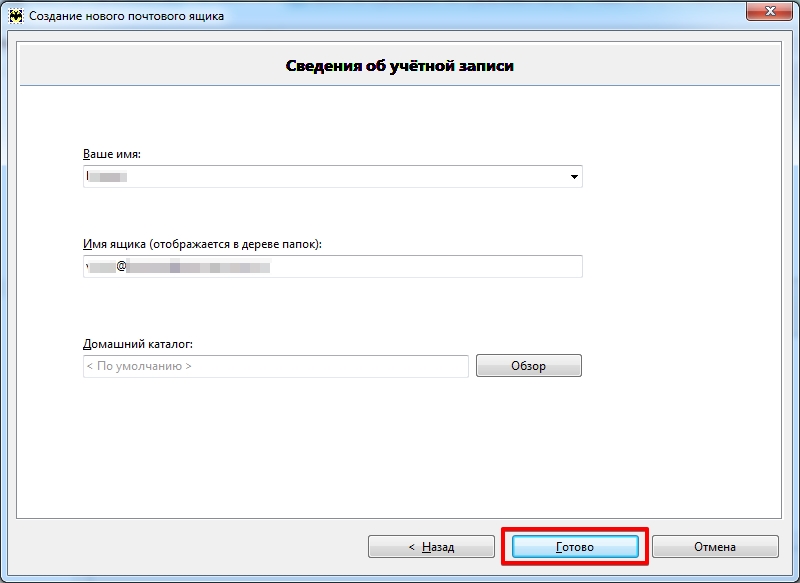
Подключение с помощью The Outlook
- Если у вас есть учётная запись в Outlook, для добавления новой нажмите в меню «Файл» -> «Сведения» -> «Добавление учетной записи» и в открывшемся окне заполните поля, следуя инструкции ниже.
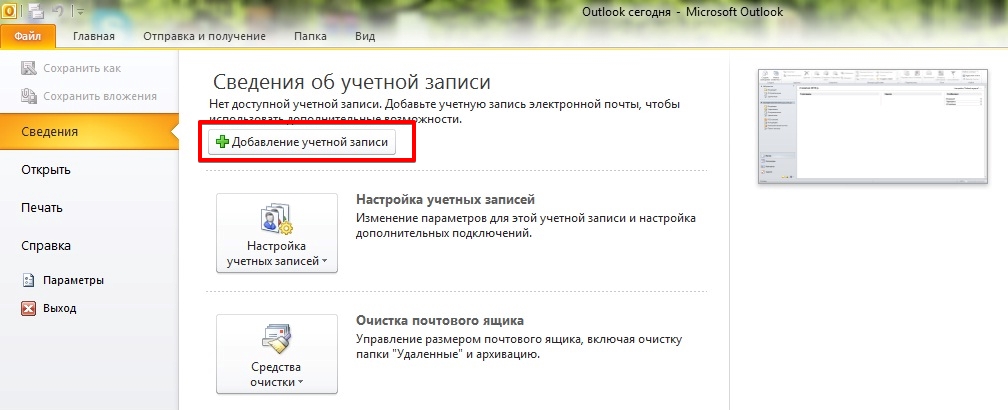
- Если вы впервые создаете учётную запись в Outlook – в окне «Выбор службы» выберите первый пункт — «Электронная почта Интернета» и нажмите «Далее».
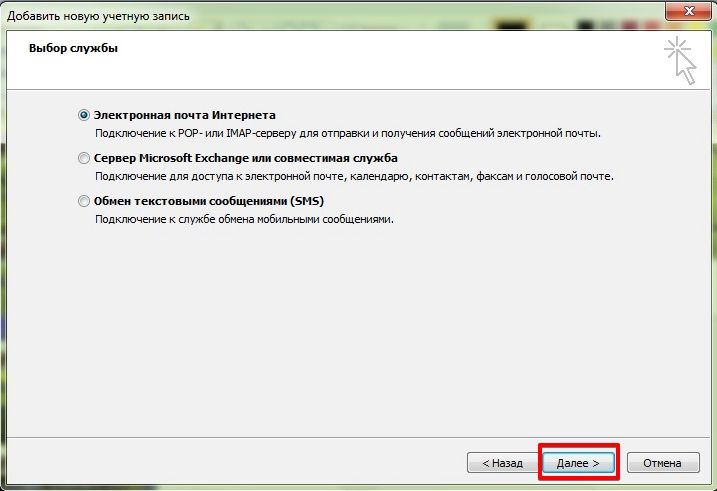
- Если вы хотите настроить Outlook вручную, в окне «Автоматическая настройка учетной записи» выберите последний пункт «Настроить вручную параметры сервера или дополнительные типы серверов» и нажмите кнопку «Далее».
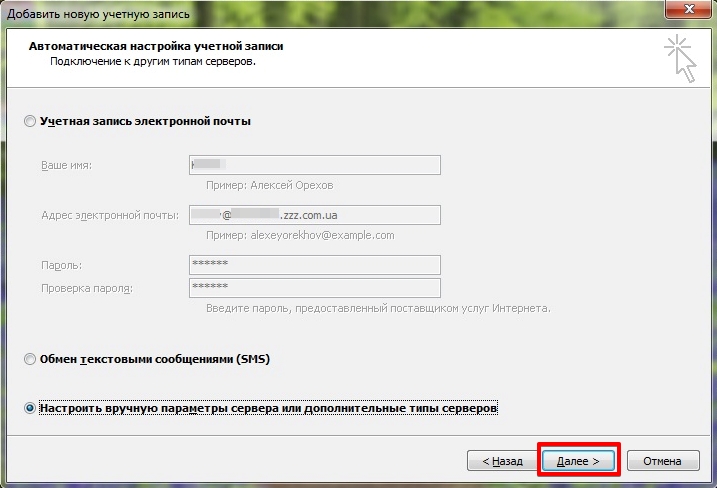
- В окне «Параметры электронной почты Интернета» введите имя и адрес электронной почты, а также сведения о сервере:
Для IMAP и POP:
Тип учётной записи: IMAP / POP;
Сервер входящей почты: mail.ZZZ.com.ua;
Сервер исходящей почты (SMTP): mail.ZZZ.com.ua.В категории «Вход в систему» в строке «Пользователь» введите электронный адрес и пароль. Перейдите в «Другие настройки…».
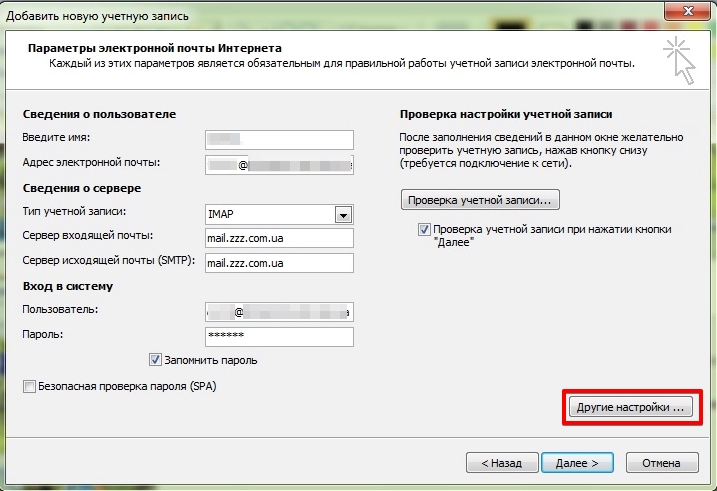
- На вкладке «Сервер исходящей почты» обязательно поставьте галочку напротив «SMTP-серверу требуется проверка подлинности», и отметьте пункт «Аналогично серверу входящей почты».
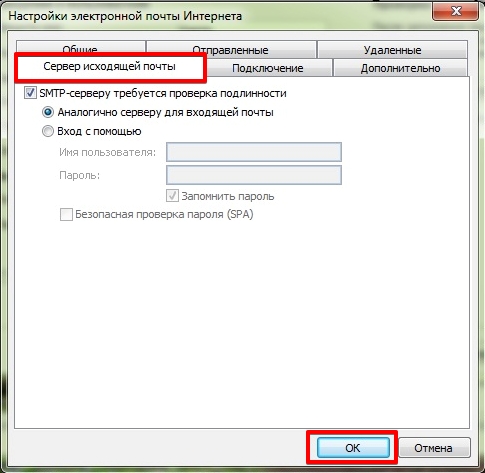
- В закладке «Дополнительно» укажите:
Порт: для IMAP – 995, для POP3 – 143;
Тип шифрованного подключения – TLS;
SMTP-сервер: порт 25 (по умолчанию);
TLS шифрование.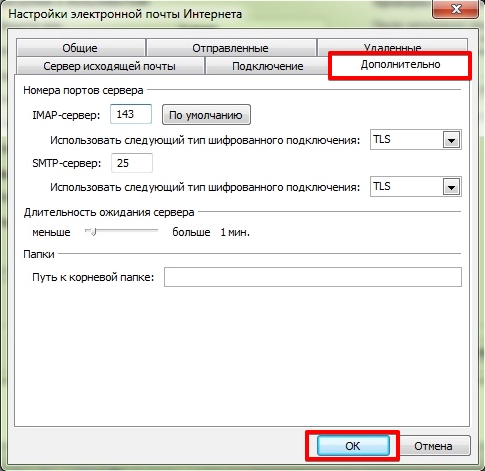
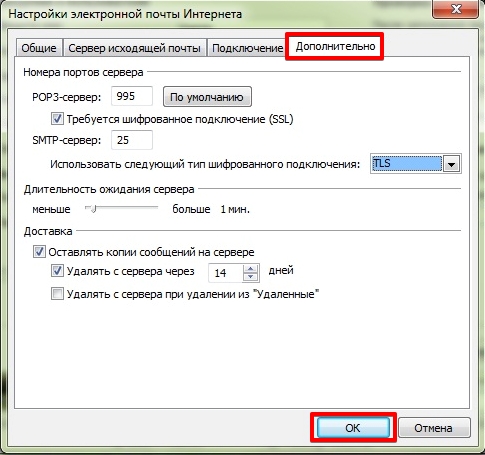
Также вы можете проверить соединение с сервером, нажав на кнопку «Проверка учётной записи». Если нет никаких ошибок, вы можете закрыть окно проверки и нажать «Далее» в окне «Параметры электронной почты Интернета», после чего Outlook уведомит вас об успешной настройке и создании учетной записи почты.
Как настроить почтовое соединение на платформе Android?
- Откройте программу почтового клиента Email (стартовую страницу настроек аккаунта), введите почтовый адрес и пароль, нажмите «Далее».
- Выберите тип протокола: IMAP или POP3.
- Заполните поля для подключения к почтовому серверу и нажмите «Далее»:
Для IMAP:
Имя пользователя: ваш адрес электронной почты;
Пароль: пароль к электронной почте;
Сервер: mail.ZZZ.com.ua;
Порт: 143;
Тип безопасности: STARTTLS / STARTTLS (принимать все сертификаты);
Префикс пути IMAP: можно заполнять по вашему усмотрению.Для POP3:
Имя пользователя: ваш адрес электронной почты;
Пароль: пароль к электронной почте;
Сервер: mail.ZZZ.com.ua;
Порт: 110 (по умолчанию);
Тип безопасности: STARTTLS / STARTTLS (принимать все сертификаты);
Префикс пути IMAP: можно заполнять по вашему усмотрению.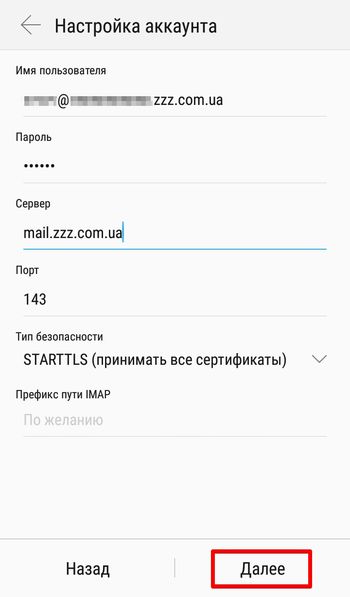
Для обоих протоколов (IMAP и POP):
Сервер SMTP: mail.ZZZ.com.ua;
Порт: 587;
Тип защиты: STARTTLS / STARTTLS (принимать все сертификаты).
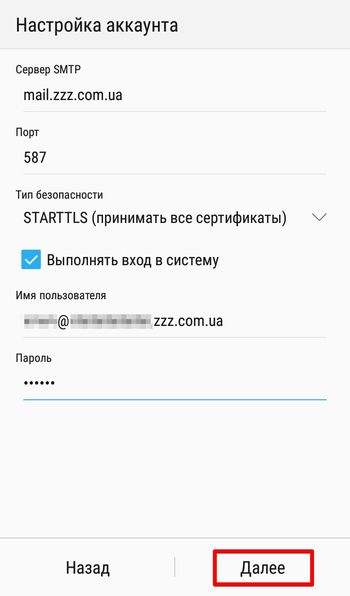
После выполненных действий также можно указать желаемый интервал проверки почты, настроить уведомления и синхронизацию входящих/исходящих сообщений, а так же автоматическую загрузку писем при Wi-Fi подключении.
Как настроить почтовое соединение на iPhone?
- Перейдите в «Настройки» -> «Почта, контакты, календари» -> «Добавить учетную запись» - > выберите пункт «Другое» -> «Новая учетная запись».
- Введите адрес электронной почты, пароль и другую информацию.
Настройки входящей почты:
Протокол: IMAP или POP3;
Имя узла: mail.ZZZ.com.ua;
Укажите имя пользователя (адрес вашей электронной почты) и пароль от своей учетной записи и нажмите «Готово».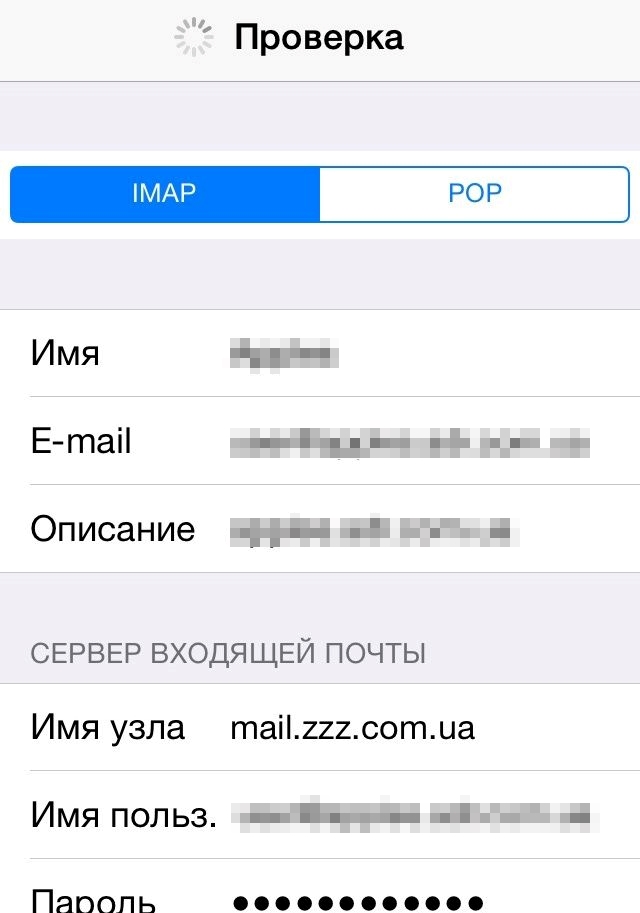
После этого ваше устройство попытается соединиться с сервером и в случае успеха автоматически загрузит все папки и письма, которые хранятся в почтовом ящике.
Если нужно будет подтвердить подлинность сертификата проверки — выберите «Доверенный сертификат».
Как настроить почтовое соединение на Mac OS (MacMail)?
Внимание: для разных версий MacOS шаги могут отличаться.
- Откройте почтовый клиент «MacMail». Если у вас нет ни одной учётной записи, вы увидите окно «Добавьте учётную запись», где нужно выбрать пункт «Добавить другую учётную запись Mail…» и нажать «Продолжить».
Если у вас есть учётная запись и вы хотите добавить новую – перейдите в меню «Mail» и кликните «Добавить учётную запись».
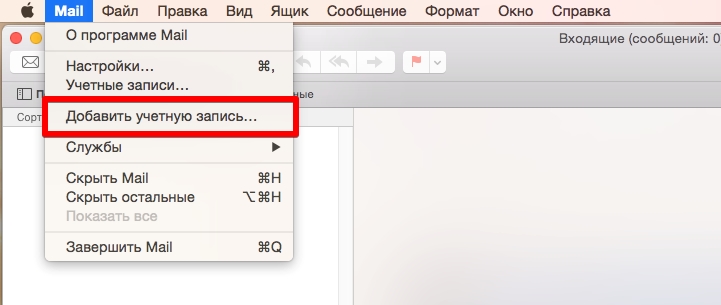
- Введите имя, адрес электронной почты и пароль, нажмите «Дальше».
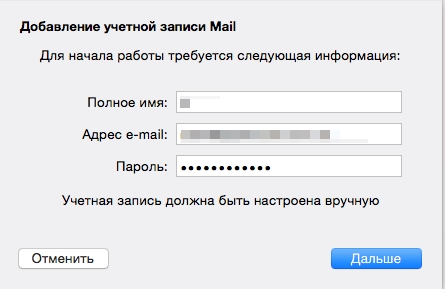
- Заполните поля для соединения с почтовым сервером.
Свойства сервера входящей почты:
Протокол: IMAP или POP3;
Тип учётной записи: IMAP / POP;
Сервер почты: mail.ZZZ.com.ua;
Имя пользователя: адрес вашей электронной почты;
Пароль: пароль к вашей электронной почте.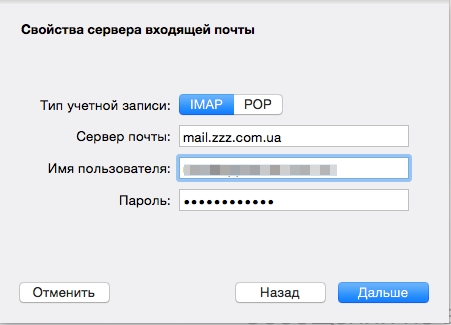
Нажмите «Дальше» и продолжите заполнять необходимые поля:
Поле «Префикс пути» можно заполнять по вашему усмотрению;
Порт: 143 (для IMAP) / 110 (для POP);
Аутентификация: Пароль.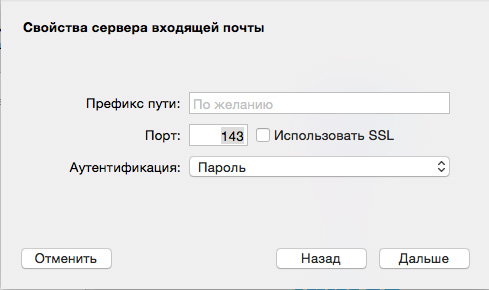
После нажатия на кнопку «Дальше» почтовый аккаунт будет добавлен в «MacMail».
 Хостинг защищен программным обеспечением Avast
Хостинг защищен программным обеспечением Avast