- FAQ
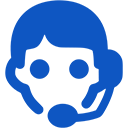
SSL-сертификаты
Платежи
Электронная почта
FTP
Базы данных
Резервные копии
Сайты
Перенос сайта из локального компьютера на веб-хостинг ZZZ.COM.UA
Сначала зарегистрируйте аккаунт на хостинге, введите домен (вы можете оплатить его регистрацию у нас, или ввести домен, который вы зарегистрировали раньше у другого оператора, или выбрать один из наших бесплатных доменов: *.ZZZ.com.ua / *.adr.com.ua / *.kl.com.ua).
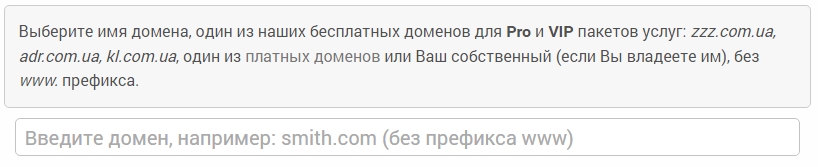
После этого перейдите по адресу http://localhost/wp-admin, введите имя пользователя и пароль и в настройках в поле «Адрес WordPress (URL)» и «Адрес сайта (URL)» введите адрес сайта на хостинге, например: https://happyuser.zzz.com.ua.
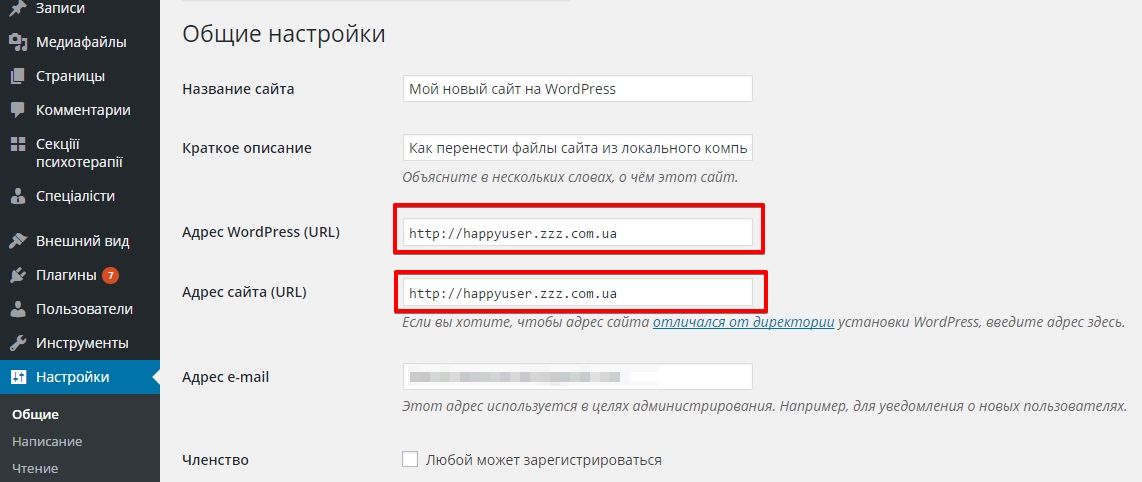
- Поместить файлы сайта в архив.
Для этого нужно открыть папку на локальном веб-сервере, перейти в папку с сайтом, выделить все файлы и запаковать в zip-архив. Также можно переместить этот в архив в удобную нам папку, например на рабочий стол, чтобы потом было удобней загружать на FTP. - Создать резервную копию базы данных в phpMyAdmin.
Войдите в phpMyAdmin (http://localhost/phpmyadmin), выбираем желаемый язык, введите имя пользователя и пароль, нажмите «Ок».
В списке сбоку выберите базу данных сайта, которую вы создали на Wordpress, нажмите «Экспорт» вверху и «Оk» внизу.
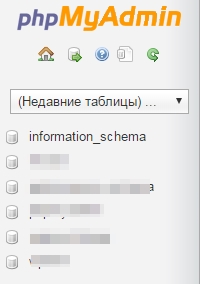
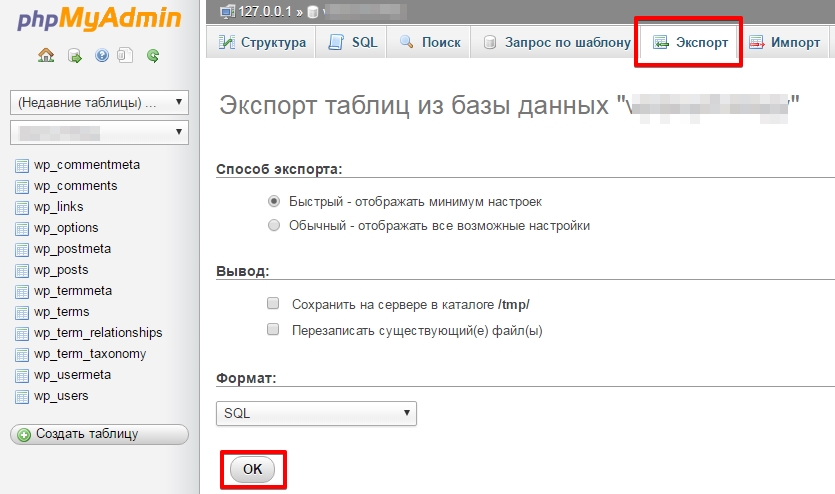
Далее будет предложено сохранить файл с базой данных, выберите удобное вам место. - Загрузить архив с файлами сайта на FTP на хостинге.
Войдите в FTP. Данные для входа вы найдете в панели в закладке «Аккаунты FTP», а именно: имя пользователя для подключения к FTP (в примере ниже – это будет имя профильного FTP-аккаунта).

Пароль для входа – такой же, как к панели управления (то есть, от вашего хостингового аккаунта), если вы его не меняли.
Нажмите кнопку «Закачать», в колонке справа вы увидите информацию о том, что можно закачать zip-архив, и он распакуется на FTP автоматически.

Нажмите кнопку «Обзор», выберите архив с сайтом и после этого нажмите вверху на зеленый значок «Отправить».
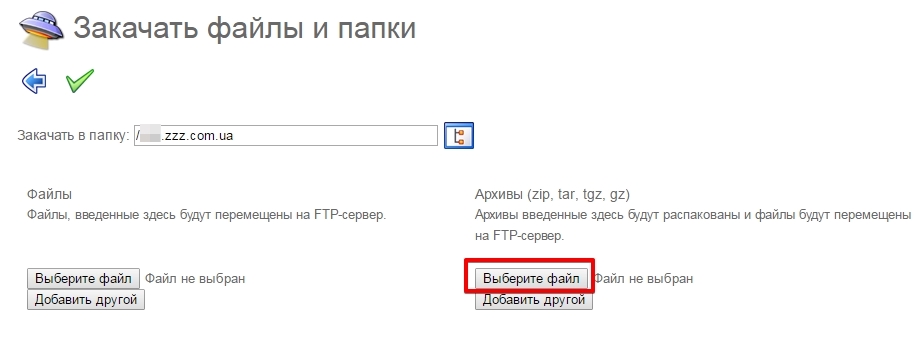
- Импортировать резервную копию базы данных в phpMyAdmin на хостинге.
Для начала нужно создать базу данных в панели управления в закладке «Базы данных»: выберите аккаунт, для которого создается база данных, нажмите «Добавить», введите имя пользователя и пароль. Имя базы данных будет создано автоматически.
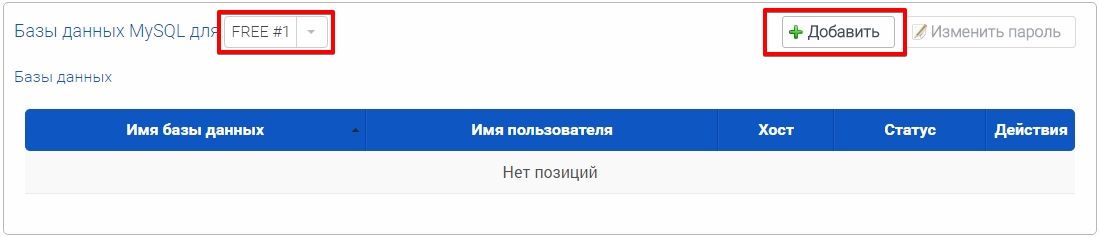
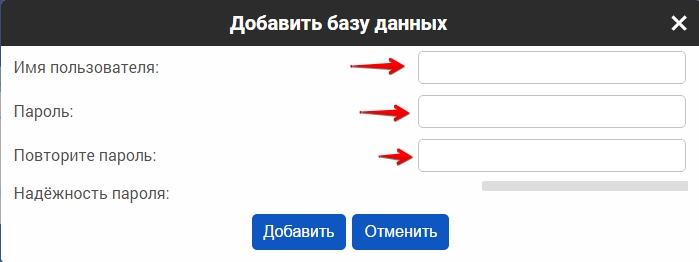
Войдите в phpMyAdmin, выберите базу данных в списке слева и нажмите кнопку «Импорт» вверху. Выберите файл базы данных и нажмите на кнопку внизу «Вперёд».
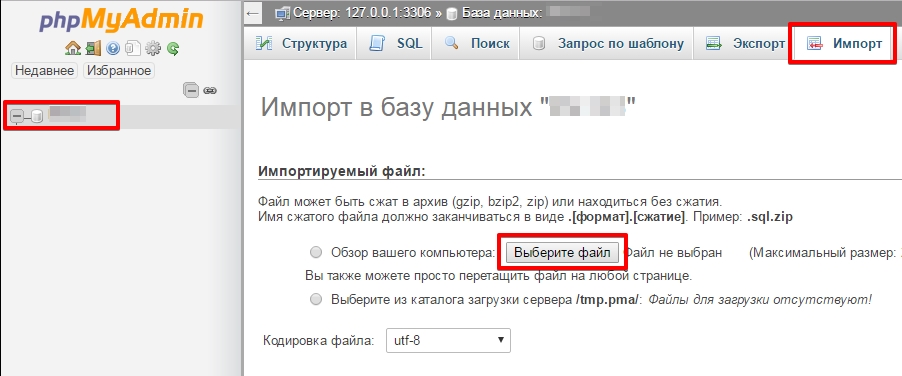
- В файле wp-config.php поменять данные для входа в базу данных, указанные в панели управления в закладке «Базы данных».
После того, как база данных импортирована, и архив с сайтом распакован на FTP, нужно изменить данные для подключения к базе данных.
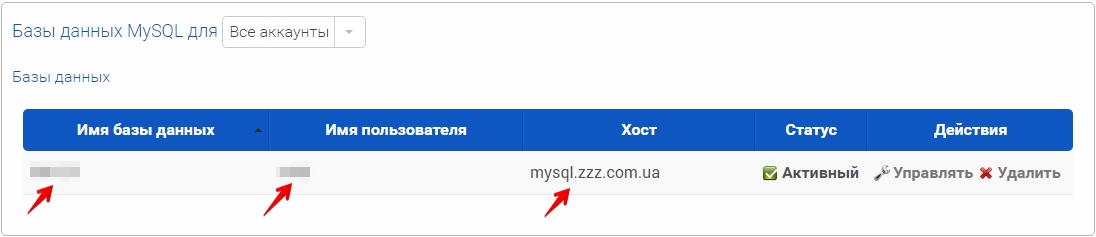
Для этого откройте файл wp-config.php, нажав на кнопку «Редакт.».

Например, если ваши данные выглядели так:
// ** Параметры MySQL: Эту информацию можно получить у вашего хостинг-провайдера ** // /** Имя базы данных для WordPress */ define('DB_NAME', 'wordpress'); /** Имя пользователя MySQL */ define('DB_USER', 'root'); /** Пароль к базе данных MySQL */ define('DB_PASSWORD', '123'); /** Имя сервера MySQL */ define('DB_HOST', 'localhost'); то нужно изменить на: // ** Параметры MySQL: Эту информацию можно получить у вашего хостинг-провайдера ** // /** Имя базы данных для WordPress */ define('DB_NAME', 'happyuser_zzz_com_ua'); /** Имя пользователя MySQL */ define('DB_USER', 'happyuser'); /** Пароль к базе данных MySQL */ define('DB_PASSWORD', 'happyuser_pass'); /** Имя сервера MySQL */ define('DB_HOST', 'mysql.zzz.com.ua');
Вместо happyuser_zzz_com_ua впишите имя вашей базы данных (DB_NAME), вместо happyuser – имя пользователя базы данных (DB_USER), вместо 123 – пароль к вашей базе данных (DB_PASSWORD), вместо localhost – mysql.zzz.com.ua (DB_HOST). Все эти данные можно найти в закладке «Базы данных» в панели управления.
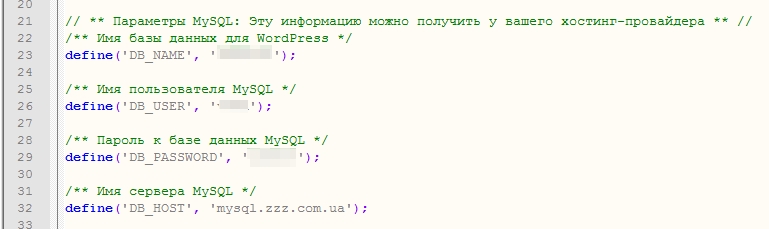
- Проверить, правильно ли работают все ссылки после перенесения.
 Хостинг защищен программным обеспечением Avast
Хостинг защищен программным обеспечением Avast